Im ersten Schritt muss das Root-Zertifikat des HamCloud VPN-Servers importiert werden:
- Das Root-Zertifikat hier herunterladen und auf dem Desktop speichern.
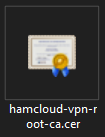
- Das Zertifikat „hamcloud-vpn-root-ca.cer“ auf dem Desktop doppelt anklicken.
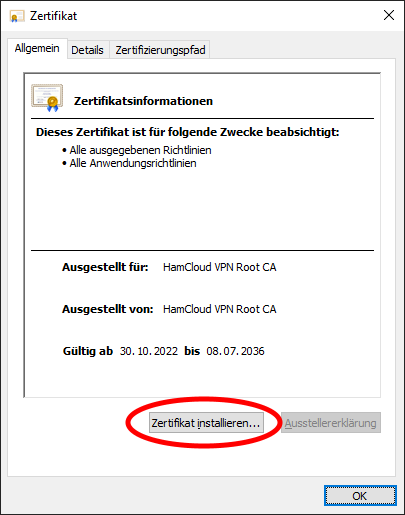
- Auf „Zertifikat“ installieren klicken.
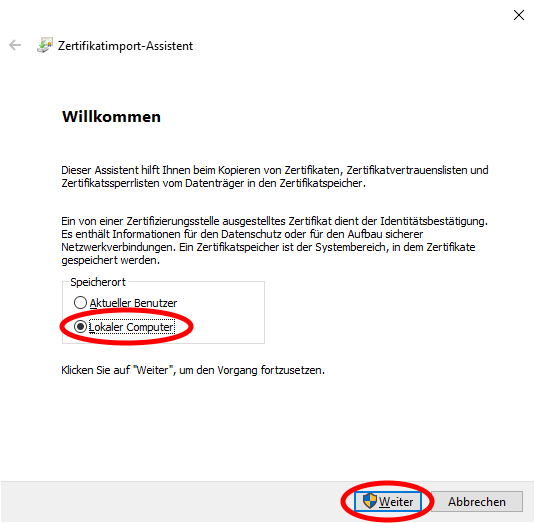
- „Lokaler Computer“ auswählen und auf „Weiter“ klicken.
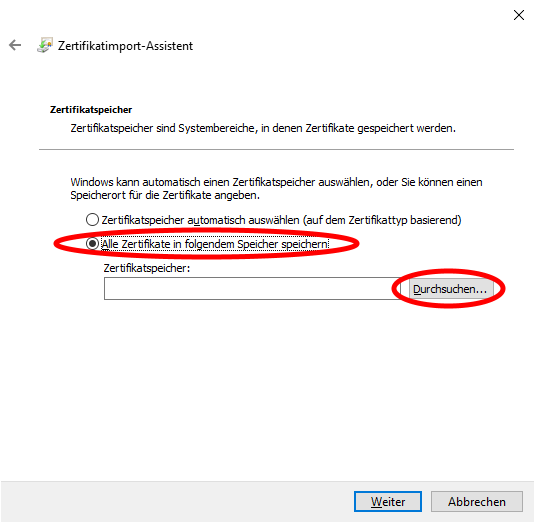
- „Alle Zertifikate in folgendem Speicher speichern“ wählen und auf „Durchsuchen“ klicken.
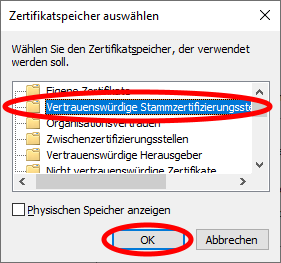
- „Vertrauenswürdige Stammzertifizierungsstellen“ auswählen und auf „OK“ klicken.
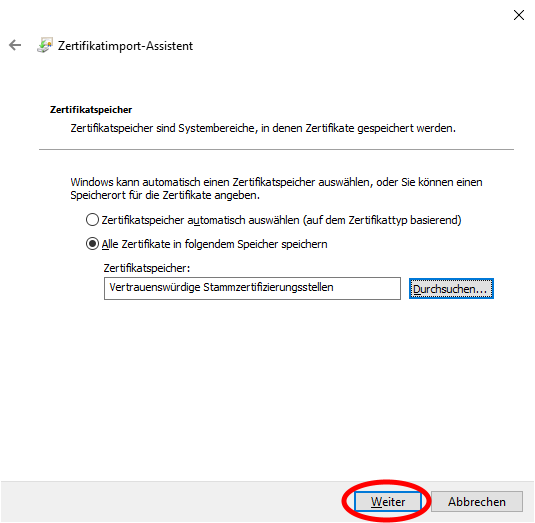
- Auf „Weiter“ klicken.
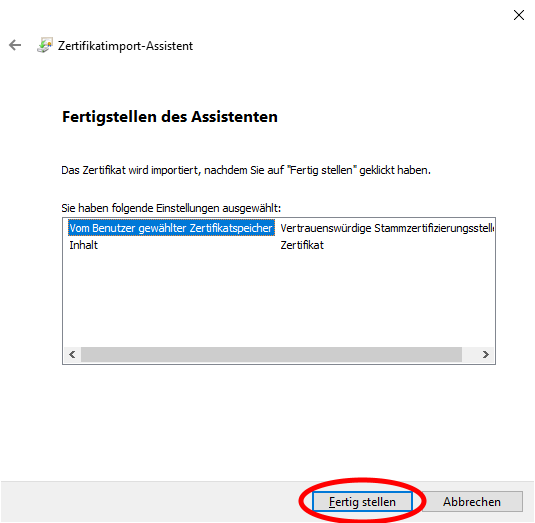
- Auf „Fertig stellen“ klicken.
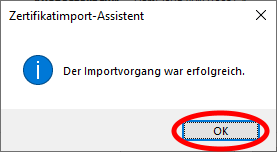
- Auf „OK“ klicken und mit „OK“ das Zertifikat schließen.
Im zweiten Schritt wird eine neue VPN-Verbindung mit Hilfe der Powershell erstellt:
- Das Windows Start Symbol anklicken, „powershell“ eingeben und anschließend die Windows PowerShell App starten.
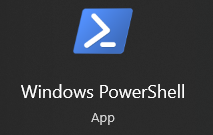
- Folgende Befehle (am besten mit Kopieren & Einfügen [Steuerung + v]) eingeben und mit Enter ausführen:
Add-VPNConnection -Name "HamCloud VPN" -ServerAddress "ikev2.vpn.hamnet.network" -TunnelType "Ikev2" -RememberCredential -SplitTunneling -EncryptionLevel Maximum -Force
Add-VpnConnectionRoute -ConnectionName "HamCloud VPN" -DestinationPrefix "44.128.0.0/10"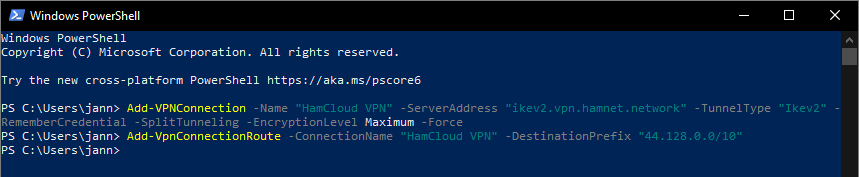
- Das Fenster schließen.
Im dritten Schritt muss die VPN-Verbindung noch angepasst werden, so dass nur Pakete an das HAMNET die VPN-Verbindung nutzen:
- Das Windows Start Symbol anklicken, „ncpa.cpl“ eingeben und anschließend das Systemsteuerungselement öffnen.
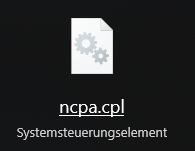
- Die Verbindung „HamCloud VPN“ mit der rechten Maustaste anklicken.
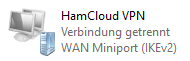
- „Eigenschaften“ auswählen.
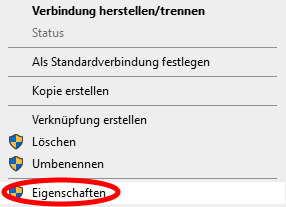
- Den Tab „Netzwerk“ auswählen, das Element „Internet Protokoll Version 4 (TCP/IPv4)“ auswählen und auf „Eigenschaften“ klicken.
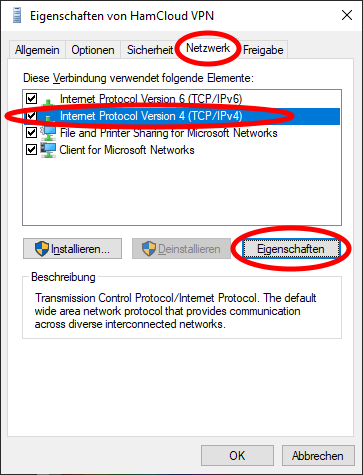
- Auf „Erweitert“ klicken.
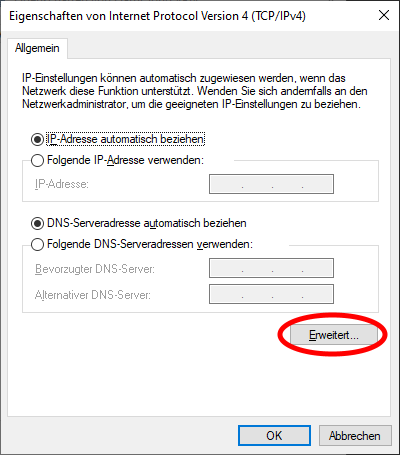
- „Klassenbasiertes Hinzufügen der Route deaktivieren“ auswählen und auf „OK“ klicken.
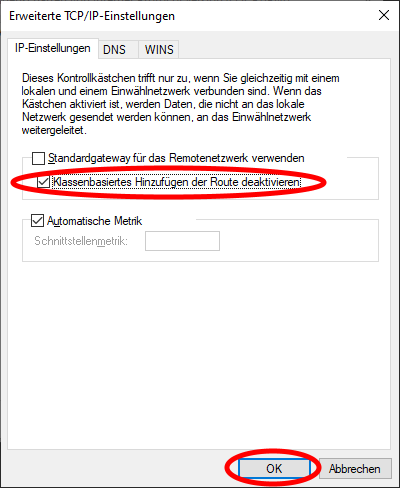
- Weitere 2x auf „OK“ klicken und anschließend das Systemsteuerungselement „Netzwerkverbindungen“ wieder schließen.
Im letzten Schritt wird für die VPN-Verbindung der Username und das Passwort gespeichert:
- Das Windows Start Symbol anklicken, „vpn“ eingeben und anschließend unter den Einstellungen „VPN-Einstellungen“ öffnen:
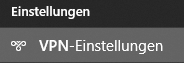
- Die Verbindung „HamCloud VPN“ anklicken und auf „Erweiterte Optionen“ klicken.
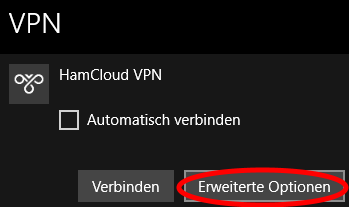
- Die Verbindungseigenschaften durch Klick auf „Bearbeiten“ anpassen.
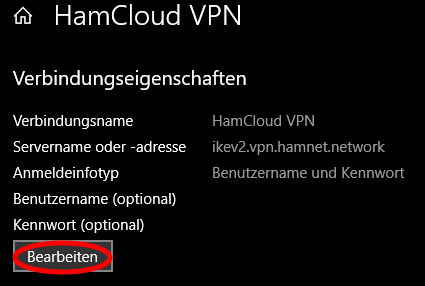
- Den Benutzernamen und das Kennwort eingeben und anschließend auf „Speichern“ klicken.
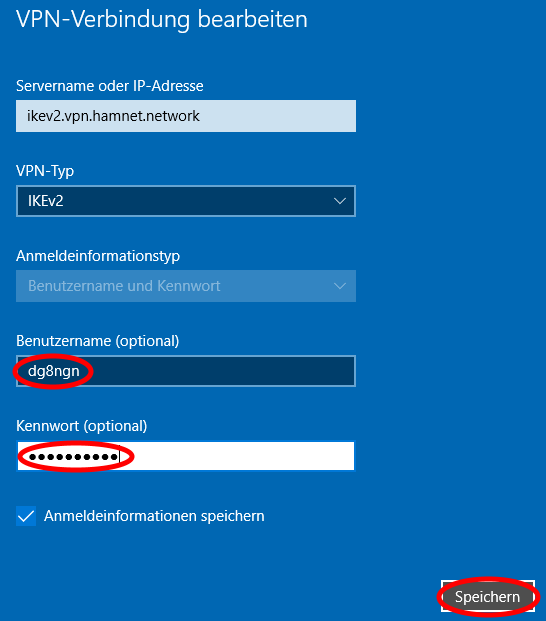
- Das Fenster oben rechts mit Klick auf „X“ schließen.
Nun kann die VPN-Verbindung genutzt werden:
- Auf das Netzwerksymbol in der Windows Taskbar klicken.

- Die Verbindung „HamCloud VPN“ anklicken und auf „Verbinden“ klicken.
